Office 365 Mail Reading Pane Local App
I decided to do an experiment recently in which I switched to using Outlook Online for all my daily email. Then, I put my usual Outlook Windows desktop software bated for a while.
Why would I do this? More and more people are working from the web these days, so evaluating Outlook Online is a timely topic. Basically, I wanted to see how dissimilar the two products really were these days. I wanted to see if I could, notwithstanding, recommend Outlook Online to my readers.
My conclusion is that Outlook Online is pretty proficient for basic e-mail, calendar, and contacts functions, just if you need to process high volumes of mail, or if you are using my MYN tasks system, you lot should stick with Windows desktop Outlook.
Want details? Read on.
The main differences betwixt desktop Outlook and Outlook Online tin be summed up in three words: tasks, views, and automation. Windows desktop Outlook does a much improve job on all three of these. Let's start with tasks.
Outlook Tasks
The Tasks experience in Outlook Online is highly dependent on whether or non you've triggered "The new Outlook" setting in the upper right corner of the Tasks window (available only to Office 365 subscribers). That switch looks like this when activated:
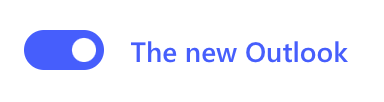
Now, for some Office 365 accounts, that switch has been removed and you are already in the new Outlook Online feel. Conversely, nigh corporate accounts don't have admission to this since they are using an on-premises version of Commutation.
The Older Outlook Tasks Module
So, if you are not in the new Outlook mode, then you'll meet the normal, older, Outlook Tasks module, the ane that has been around for years within Outlook Online.
This older tasks module offers roughly the same fields equally desktop Outlook tasks, merely it has only nigh 10% of the sorting and filtering features. Ane such missing feature is that it has no ability to drag-sort tasks, something I am favoring these days for my 1MTD system.
Furthermore, yous can't drag-convert emails to tasks. And of form, there is no To-Practise Bar tasks list view in Outlook Online with the older tasks module.
And so, the older tasks module offers a very express experience when used online. The result is y'all cannot use information technology to implement the MYN system, and y'all really cannot even use it for the simple 1MTD system either—information technology'due south simply not very good.
Microsoft To Do Tasks: The New Tasks Pane
However, if y'all have triggered "The new Outlook" setting, or if you lot take it by default, and then your task experience is completely different.
Outset, you at present practice take a very rough equivalent of the Outlook To-Practice Bar available. Information technology's not sorted right for MYN, but at least it shows a task listing along with your electronic mail. You lot activate it past clicking this push in the upper right part of the window.
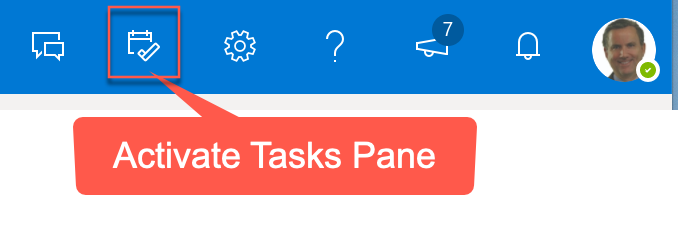
Once y'all click that, you'll see the Tasks pane announced at the right side of the inbox.
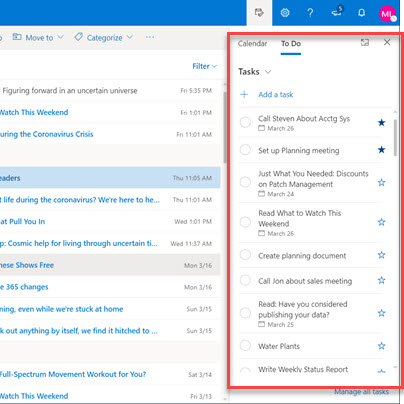
Actually what's happening here is that you are at present in the "new" Outlook Online experience, and then you are now using the Microsoft To Do tasks module instead of the old tasks module.
And there are some practiced features in this new module. Amid them are you tin can drag-sort tasks vertically and you can drag emails to that pane to catechumen emails to tasks (or to calendar events).
Tasks Folder = Microsoft To Do Website
The fact that y'all are accessing a completely different tasks module in the new Outlook Online is peculiarly noticeable when you lot click on the Tasks icon in the lower left corner of the Outlook Online window. In desktop Outlook this would have you to the Tasks binder. But in the new Outlook Online, this will redirect y'all to an entirely different product, the Microsoft To Practise website.
I have written about this new Microsoft To Exercise production extensively, and in fact I take a whole video course on how to use it. I've likewise written a recent article on my conclusions nigh Microsoft To Do. Some of my conclusions have evolved since I produced those videos, and then you might desire to read that article too.
But the net net is this: unless you are using the new Microsoft To-Do product and Office 365 with Exchange, the Outlook Online tasks experience is pretty worthless, I'd stick with Windows desktop Outlook.
Outlook Online Views
Let's talk at present nearly the second of the 3 chief differences between Windows desktop Outlook and Outlook Online: Views, and in particular, email listing views.
The default Outlook Online Inbox view roughly matches the standard compact view of desktop Outlook. In this view you've got a few lines of the email displayed for each detail in the inbox list, and you've got a Reading pane view of the electronic mail off to the right, equally I evidence below.
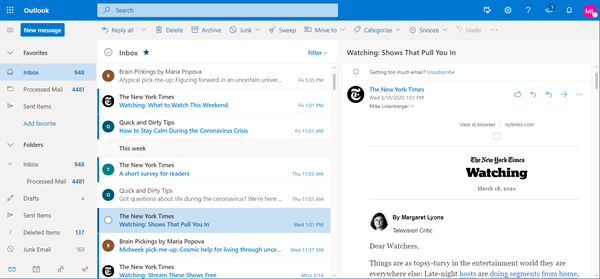
You tin plough that Reading pane on and off if you click Settings (the gear icon in upper right), and then utilise the controls in the lower portion of the Settings pane that opens.
If you turn the Reading pane off, then you get a single-line list of email in your Inbox, as I bear witness below, one that is roughly like to the single-line view in desktop Outlook.
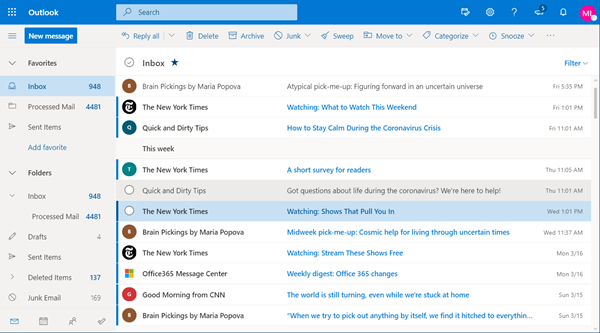
Non Good for Speedy Email Processing
These compact and unmarried-line views are okay, but you have very little control over them. For example, if yous studied my Outlook Inbox Ninja form, y'all've seen that the inbox in Windows desktop Outlook offers a ton of view options that can greatly speed your processing of email. Not so with Outlook Online.
For example, one problem in the Outlook Online compact inbox view, the acme one above, is this: Fifty-fifty if you accept a big monitor you cannot drag-widen the inbox listing on the left past a certain rather narrow indicate. And its widest setting is way as well narrow in my opinion. There are many other limitations compared with Windows desktop Outlook.
Automation
The 3rd principal feature gap in Outlook Online is in automation. Here I mainly refer to limits in using Outlook Rules and Quick Steps. The Rules module on Outlook Online is okay, only it is nowhere as powerful as the one built into Windows desktop Outlook. That volition slow you down if you heavily filter your incoming mail service, like I recommend.
My bigger complaint is that the Quick Steps characteristic is completely absent in Outlook Online, and Quick Steps is a really dainty characteristic. As I show in my Outlook Inbox Ninja course, one of the bully things about Quick Steps is the automating of one-click filing. Since that's absent-minded in Outlook Online, information technology becomes slow to use folders other than the Archive folder for folder filing.
Conclusion
Outlook Online is quite usable if y'all have moderate volumes of email, calendar, and contacts. It is a good choice if you accept decided to piece of work purely in a web browser environment.
Merely if y'all become too much postal service and need to procedure it rapidly, you'll be greatly disappointed by Outlook Online. Rather, Windows desktop Outlook is the ameliorate way to go. And if yous desire to use my powerful MYN tasks system forth with Outlook, there is really no option: you lot should be using Windows desktop Outlook to truly get control of your tasks.
Source: https://www.michaellinenberger.com/blog/outlook-online-vs-windows-desktop-outlook/
0 Response to "Office 365 Mail Reading Pane Local App"
Postar um comentário